|

Object movement with the mouse
Next to modifying object configurations through the coordinate and transformation dialog, objects can also directly be manipulated using the mouse: when objects (and some items) are selected, then they can be translated or rotated using following toolbar buttons:

[Manipulation toolbar buttons (position and orientation)]
By default, translation is performed in the world's X-Y plane. It can also be performed along a different axis/plane and relative to a different reference frame for each individual object, depending on the settings in the position dialog. A cyan overlay drawing indicates the current translation plane or axis.
By default, rotation is performed around the object's own Z axis. It can also be performed around a different axis or relative to a different reference frame for each individual object, depending on the settings in the orientation dialog. A cyan overlay drawing indicates the current rotation axis.
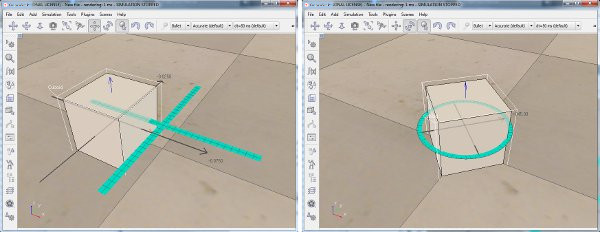
[Object translation and rotation operations with the mouse: the cyan overlay drawing indicates the translation plane or rotation axis]
Default translation and rotation step sizes (snapping) can be adjusted in the user settings dialog, but it is recommended to keep values of 5 centimeters and 5 degrees respectively, or to set the step sizes for objects on an individual basis. Snapping can temporarily be disabled by holding down the shift-key AFTER the mouse button was pressed down during object manipulation. In a similar way, alternative translation or rotation axes can be temporarily activated by holding down the ctrl-key AFTER the mouse button was pressed down during object manipulation.
The object/item translation toolbar button can also be used when the simulator is in the vertex edit mode.
|