|

Texture dialog
The texture dialog allows you to view and modify properties related to a texture attached to a shape. It is accessed by clicking the Set texture-item in the shape properties dialog:
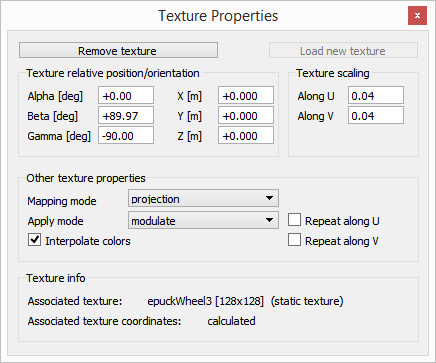
[Texture dialog]
A texture is a bitmap image that can be applied to surfaces in order to make them look more real. Imagine applying a brick texture to a rectangular surface in order to make it look like a brick wall. Following figure illustrates a textured surface:

[Textured surface]
The default way CoppeliaSim applies textures to a shape is by projecting it onto the shape's x/y plane as shown in following figure:
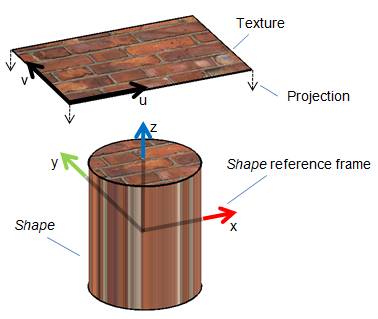
[Default texture projection method]
Following 5 texture mapping methods are supported:
Projection mapping: the texure is simply projected onto the X-Y plane of the object (see here above). Texture coordinates will be calculated.
Cylindrical mapping: the texure is wrapped around the object's Z axis. Texture coordinates will be calculated.
Spherical mapping: the texure is spherically mapped onto the object. Texture coordinates will be calculated.
Box mapping: the texure is applied to all 6 faces of a box-like object. Texture coordinates will be calculated.
Imported texture coordinates: specific texture coordinates can be imported at the same time as the mesh is imported, via the OBJ or DAE file format.
Following figure illustrates the 5 mapping methods:

[Texture mapping methods: A) projection, B) cylindrical, C) spherical, D) box, E) imported texture coordinates]
When loading a new texture, following dialog will open:
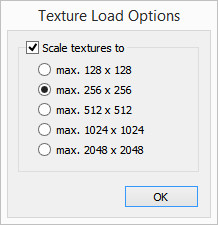
[Texure scaling dialog]
It is recommended to keep the default settings, in order to keep compatibility to older graphic cards high (when Scale textures to is checked, all textures will anyway be resized to a power of 2), and file sizes low.
Once a texture is in memory, it can be scaled, shifted and rotated before the actual mapping takes place, in order to obtain the desired visual appearance.
Static textures can be loaded by clicking the Load new texture button. Following file formats are currently supported:
JPEG
PNG
TGA
BMP
TIFF
GIF
Instead of loading textures from file, you can also select already loaded static textures, or even dynamic textures generated by vision sensors. Just click the Select texture from existing textures button. Note that dynamic textures will only properly be displayed during simulation (and also only if the related vision sensor is properly handled).
|